|
The sites panel can be used to create, edit and publish your web sites. With it you can display local and remote files on your remote server and on a test server. The test server is used to preview your site before publishing it.
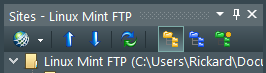
Sites
A drop down menu with items to create or handle your sites. All your created sites are listed in the drop down menu. Just select a site in the drop down menu to open it.
When you create a new site (or handle your existing ones) - a new window is opened.
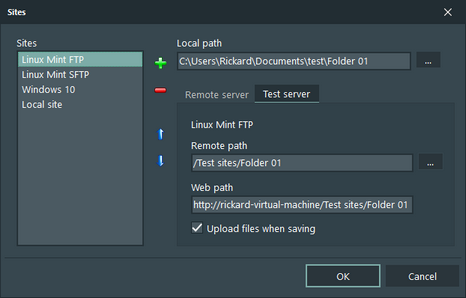
You can edit the display name in the left list (click on a name slowly twice - to edit). Set a local path for your web site and remote paths on the servers.
Select a remote location with the [ ... ] button and browse to your remote folder.
The web path is used to open a web browser and preview a selected file in the sites panel (right click on file and select browser to open the file).
You can select to upload files automatically when you save a local file. It's turned off by default for the remote server and on for the test server.
Upload or download
Press the arrow button "up" to upload and "down" to download. Files and folders are transferred between the local folder and the active remote folder. The small yellow circle on the tree button indicate which server is the active one.
If nothing is selected - the program will transfer all files and folders.
Synchronize
Open a synchronize option window and scan local and remote folder for differences. When the scan ends you will be able to select what to upload, download or delete.
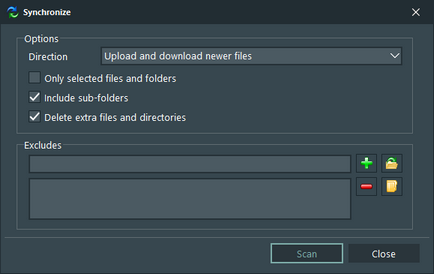
The direction can be set to:
•Upload newer files to remote server
•Download newer files from remote server
•Upload and download newer files (download newer remote files and upload newer local files)
Use the option "Only selected files and folders" if you don't want to synchronize the entire site.
Excludes can be both files and folders and can be useful if you have files you know you don't have to scan every time (like a folder containing your forum).
Tree views
There are three tree view buttons. Local, remote and test folder. The active remote folder is indicated with a yellow circle.
Click on a button to open a folder and list the content. Use the tree view to navigate your site or use any of the functions in the right click context menu.
The context menus contain functions to create new files and folders. Use cut, copy, paste to copy or move selected files and folders between a remote and local folder.
Duplicate will duplicate any selected files and folders and give them a different name e.g. "index.html => index - copy.html".
The "Open in browser" menu allows you to preview a file. It should work with both local and remote files - provided you have entered the correct web path in your site options.
In the remote folder context menu - you can also change file and folder permissions.
|