|

Themes
There is a small list of preset themes you can use.
Use "Customize..." to edit a theme or create a new one.
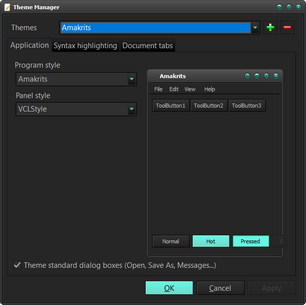 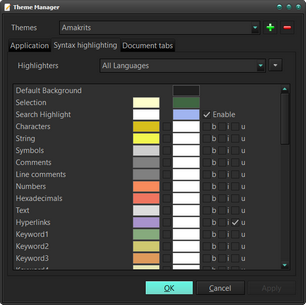
Layouts
From this menu you can save a layout to file. Open another layout or restore the last stored in settings. The current layout is usually stored in settings when you close the program. But if you have disabled that feature in options, you can store the layout manually into the current settings.
Language
Change the language used throughout the program.
Customize toolbars...
This dialog window will enable you to customize some of the toolbars found in the program.
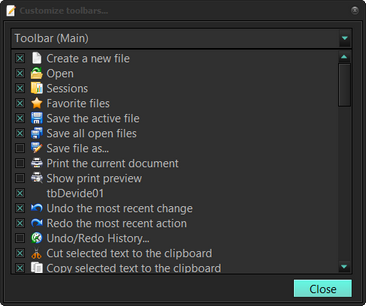
Select a toolbar to customize in the drop down list. Check the items you want to be visible in the toolbar.
Customize keyboard
The dialog window enables you to handle you keyboard shortcuts to different functions.
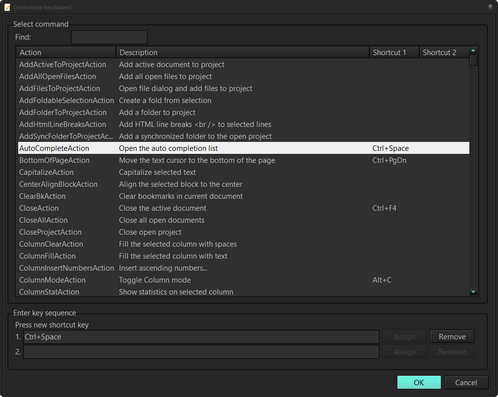
Add-ons
Use this dialog window to handle themes, dictionaries and spell options, program language and highlighters. On the "highlighters" tab you can also associate file extensions with selected highlighters, e.g. *.h;*.c with the C++ highlighter.
Dictionaries
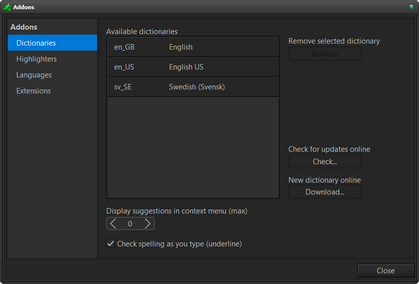
The list contains available dictionaries on the computer.
Display suggestions in context menu (max)
Enter the maximal number of suggestion you want to appear in the context menu, when you right click over a misspelled word.
Check spelling as you type (underline)
Underline misspelled word in the document. You the context menu for suggestions and to insert a correctly spelled word.
Uncheck if you want to use a spell dialog instead.
Remove
Remove a dictionary from the list and disk. Note that the files are erased.
User defined words
Add or remove your own user defined words in a dictionary of your choice.
Save
Save the changes to your user defined word.
Download from web
Download new or updated dictionaries from the site.
Highlighters (Syntax files)
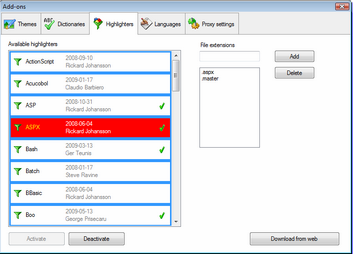
The list contains all available highlighters (syntax files) on disk. The check mark indicate if the highlighter is used (active) or not.
Activate
Activate the highlighter and let the editor know this highlighter is to be available.
Deactivate
Let the editor know it should not use this highlighter.
File extensions
Add or remove file extensions that should be associated with the selected highlighter.
Download from web
Download new or updated syntax files from the site.
Languages
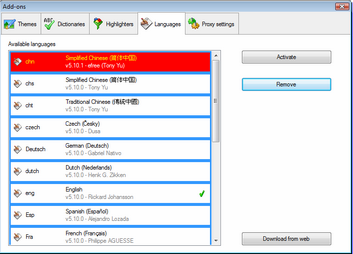
The list contains all available languages. The check mark indicate the active language.
Activate
Activate and use the selected language.
Remove
Remove the selected language from list and disk. Note that the language file will be erased.
Download from web
Download new or updated languages from the site.
Proxy settings
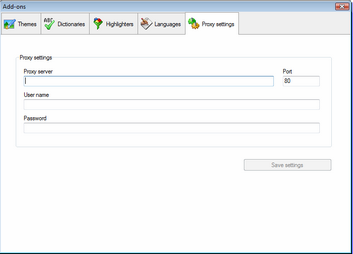
The download from web may not work if you are using a proxy server. To enable proxy server support, enter your proxy server data in the fields and save.
Options
Open the main options dialog. From here you can set most of the program settings.
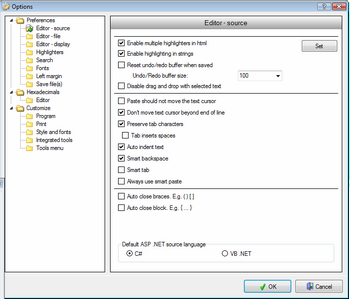
Use the ? mark button in the title to get more help about each option. You can also use right click, and select the menu item "What's this".
|